Sebelum melakukan instalasi Windows XP, pertama kita lakukan instalasi VM Vmware dahulu. Berikut langkah – langkahnya :
1. Klik 2 kali pada setup Vmware.
2. Akan muncul tampilan seperti gambar dibawah ini, tunggu sampai selesai.
3. Setelah proses selesai, akan muncul tampilan berikut, dan pilih Next.
4. Selanjutnya akan muncul tampilan Setup Type, pilih Typical.
5. Selanjutnya muncul tampilan destinatio Folder, pilih Next.
6. Pilih Continue, untuk memulai proses instalasi
8. Selanjutnya muncul kotak dialog Enter License Key, masukan No Serial Numbernya.
9. Pilih Finish jika proses instalasi sudah selesai.
Setelah proses instalasi selesai, akan muncul tampilan awal VM VMware seperti gambari dibawah :
Setelah VM MVware terinstal, maka selanjutnya kita akan mulai untuk instalasi Windows Xp. Berikut langkah-langkahnya :
1. Klik Create a New Virtual Machine.
2. Selanjutnya akan muncul kotak dialog Welcome to the Virtual Machine Wizard, pilih button Typical lalu pilih Next.
3. Maka muncul kotak dialog Guest Operation System Installation. Pilih Button Installer Disc, jika file instalan terdapat pada cd, dan pilih Button Installer Disc Image File jika file berbentuk iso.
4. Jika file iso sudah dipilih, selanjutnya pilih Next.
5. Sekarang masukan serial number untuk windows XP dan isi Full Name sesuai keinginan, lalu Next.
6. Selanjutnya, isikan Virtual Machine Name sesuai keinginan, lalu Next.
7. Selanjutnya muncul kotak dialog Specify Disk Capacity, pilih Next.
8. Jika sudah yakin untuk instalasi, pilih Finish.
9. Maka akan muncul tampilan seperti gambar berikut ini.
10. Otomatis akan langsung pada tampilan berikut .
11. Tunggu sampai proses selesai.
12. Selanjutnya akan muncul tampilan seperti berikut ini.dan tunggu sampai selesai.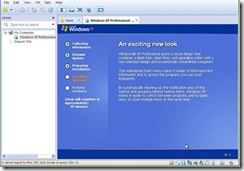
13. Dan instalasi Windows Xp pada VM Vmware telah selesai, tampilannya sebagai berikut.
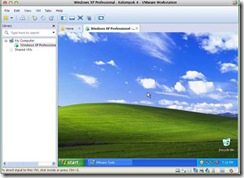

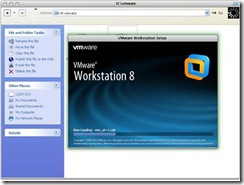



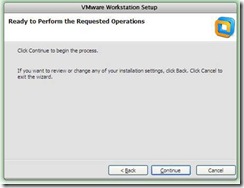


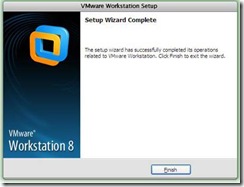

![clip_image020[1] clip_image020[1]](https://blogger.googleusercontent.com/img/b/R29vZ2xl/AVvXsEhdjK76tbMc6HtUx6W9WgIdWtPvlk0BH9anJmGYJ-wjB0GSNMb-O6xatrOCpIuXwvn3F3_cdhI8FJCybFbAeyZD0xHzuPC_GYjt8VrY2djKsHSwdZ3JeReqYdjtqemKv4LBhPuZsiayl8A/?imgmax=800)









0 komentar:
Posting Komentar